PSP Rahmen
|
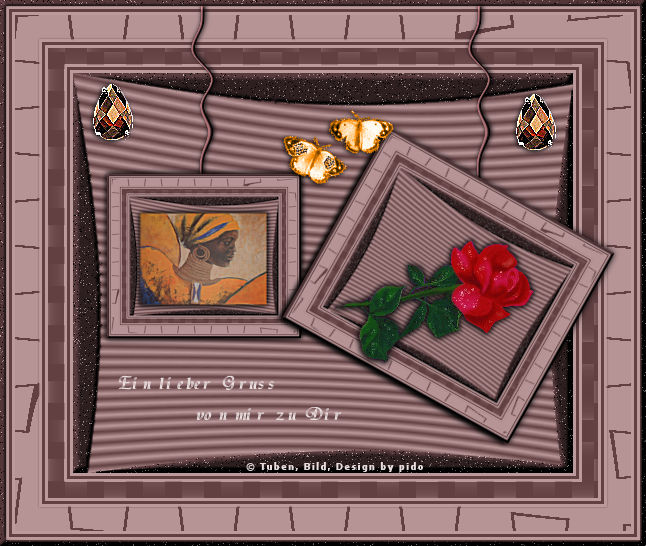 |
Dies Tutorial stammt aus meiner Fantasy
und
unterliegt somit meinem Copyright,
©
pido
Ich habe das Tutorial mit Paint
Shop Pro 2019 geschrieben, kann aber
auch mit jeder anderen PSP Version
nachgebastelt werden. |
Du
benötigst:
Ein schönes Foto und eine Tube
und Gute Laune |
| Du hast
alles in PSP beisammen? Dann kann es ja
los gehen. |
Öffne
ein neues Bild von 500 x 400 px
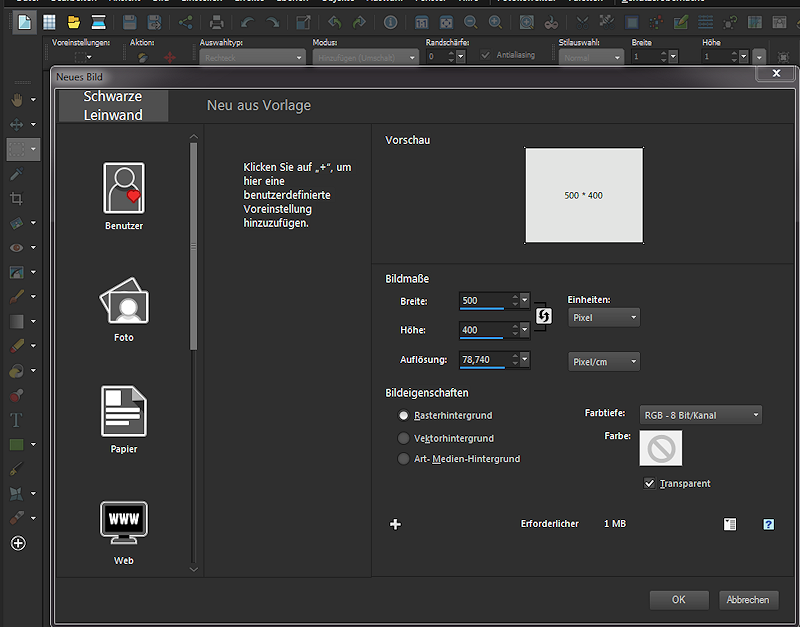
suche Dir eine schöne Helle und eine
Dunkle Farbe
meine sind
VG#bc9a9c
HG#624042
Fülle es mit diesen Farbverlauf, Vorder/Hintergrund
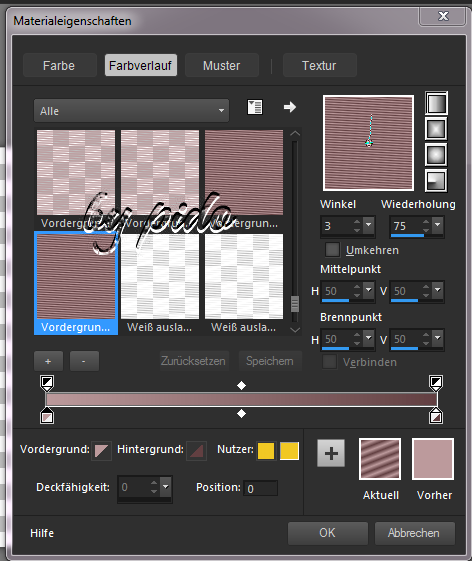
gehe auf Effekt,
Verzerrungseffekt-Linsenverzerrung
und stelle es so ein wie im Screen mit
der Dunklen Farbe
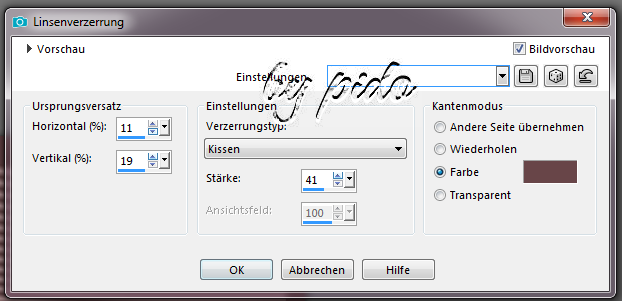
Klicke nun die glatten stellen oben
unten rechts links mit dem Zauberstab an
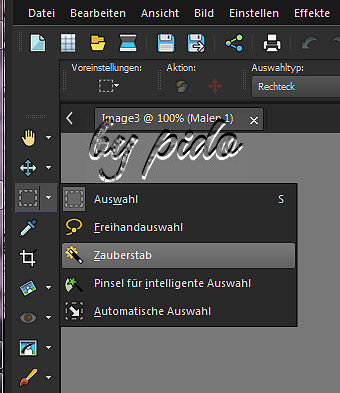
gehe auf Effekt, 3D Effekt-Innenfase mit
dieser Einstellung
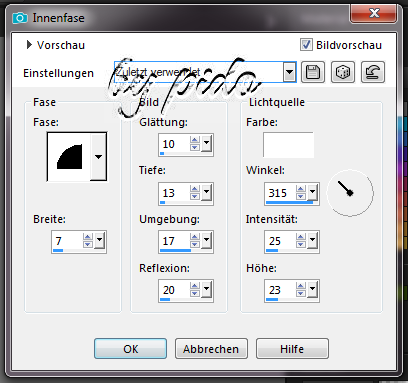
Ok
und weiter auf
Einstellen Bildrauschen
hinzufügen/entfernen, Bildrauschen
hinzufügen, siehe Screen
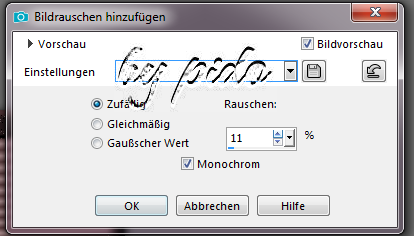
Ok,
Auswahl aufheben
Auf Bild Rand hinzufügen, 3px VG, 3px
HG, 3px VG
16px HG diese mit dem Zauberstab
Markieren, auf
Effekt, Textureffekt-Flechten mit dieser
Einstellung
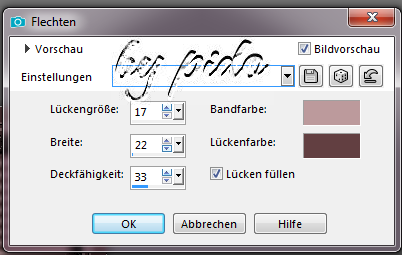
OK,
Auswahl aufheben
weiter auf
Bild, Rand hinzufügen, 3px VG, 3px HG,
3px VG,
24px HG mit dem Zauberstab Markieren auf
Effekt, Textureffekt-Welle und stelle es
ein wie im Screen
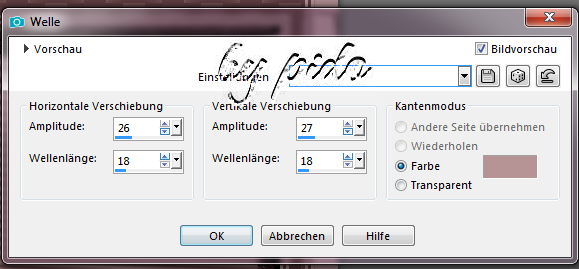
Mache wieder ein Rand mit Hell, Dunkel,
Hell,
6px HG, gib diesen Rand einen Innenface
wie zuvor
OK,
weiter auf auf Einstellen
Bildrauschen hinzufügen/entfernen,
Bildrauschen hinzufügen, siehe Screen
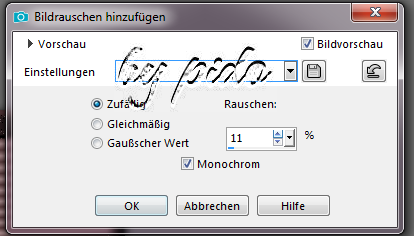
Auswahl aufheben,
das Bild ist nun fertig, jetzt kommen
wir zur Deko.
Kopiere nun dein eben erstelltes Bild,
Bearbeiten Kopieren und füge es Als neue
Ebene ein, über Bearbeiten,
gehe auf
Bild, Grösse ändern mit dieser
Einstellung, hier auf die Häkchen
achten.
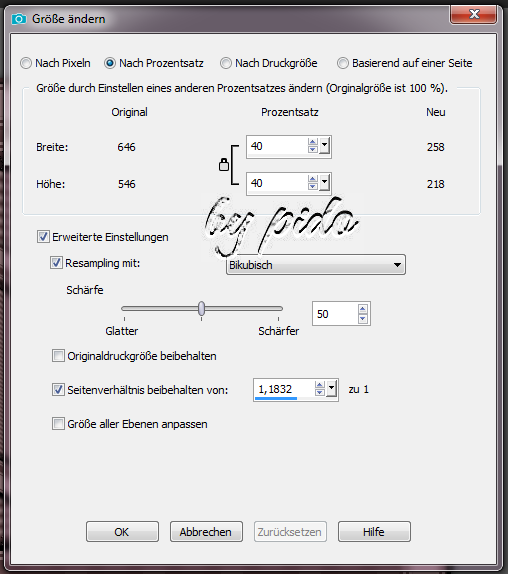
Ordne es Rechts an,
gib es noch einen Schlagschatten Effekt,
3D Effekt-Schlagschatten.
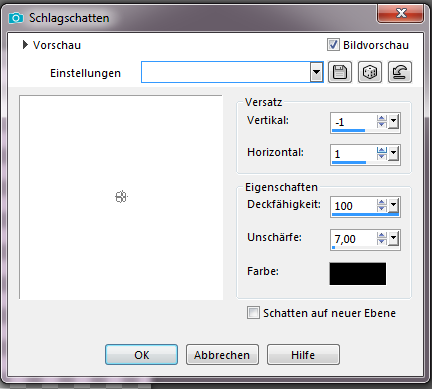
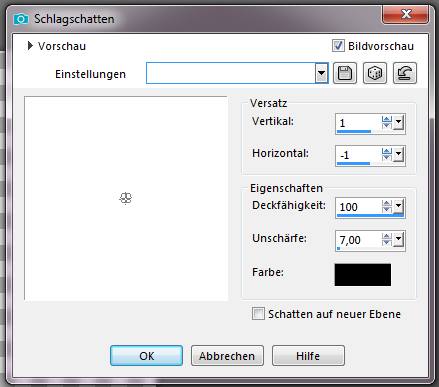
das machen wir noch ein mal das Kopierte
Bild ist noch in der Zwischenablage,
gehe auf Bearbeiten, Als neue Ebene
einfügen, Bild, Grösse ändern hier nur
auf 30% stellen,
Ordne es Links an und gebe es einen
Schlagschatten wie zuvor
Nun machen wir uns ein Band zum anhängen
dazu gehst Du erst auf
Ebene, neue Rasterebene gehst dann auf
Formwerkzeug und ziehst ein schmales
Rechteck auf
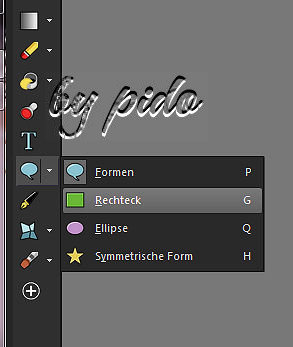
diesen gibst Du nun einen Innenfase,
Effekt 3D Effekt
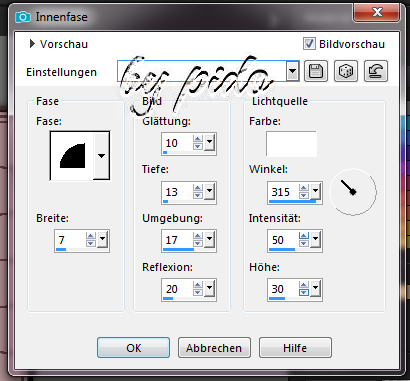
Damit das Band schön aus sieht Verzerren
wir es noch, gehe auf
Verzerrungswerkzeug-Gitterverzerrung,
hier kannst Du ein wenig spielen.
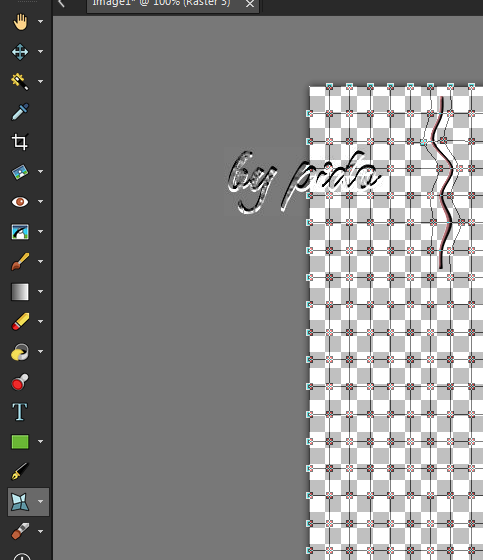
und ein kleinen Schlagschatten
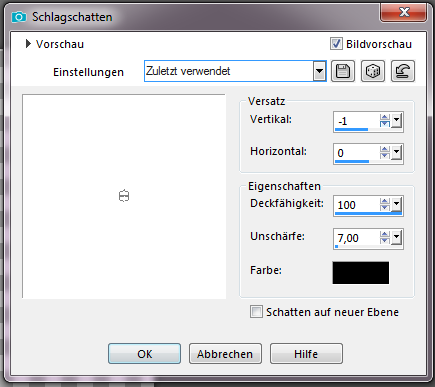
setze ihn unter deine kleinen
Bilderebenen, Ordne es Rechts, oben am
Bildrand an, Dupliziere es und ordne
dieses Links an
Das Rechte Bildchen drehen wir noch ein
wenig, markiere es im Ebenmanager und
gehe dann auf Bild, Frei drehen
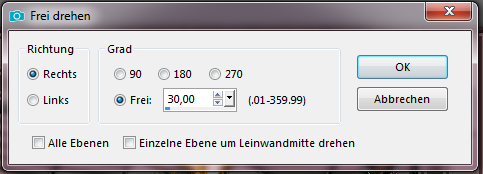
auf diesen setze nun deine schöne Tube
und Verkleinere sie so das sie schräg
gut rein passt.
gehe jetzt zum Linken Bildchen und ziehe
ein Rechteck, schön mittig auf,
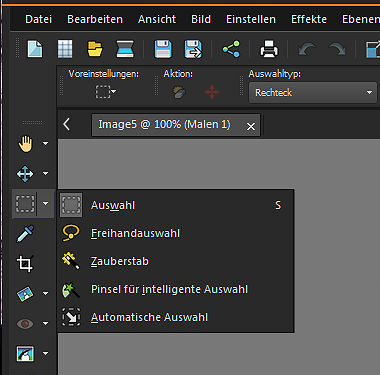
Ebene neue Rasterebene
gehe nun zu deinem Foto oder Bild was Du
Dir ausgesucht hast,
Bearbeiten, Kopieren zurück zu Deinem
Werk ,
Bearbeiten, In eine Auswahl einfügen.
Sitzt es noch nicht, so gehe auf
Auswahl, Auswahl bearbeiten, nun wird es
rot und Du kannst es nun mit dem
Verschiebewerkzeug-Auswählen
verschieben,
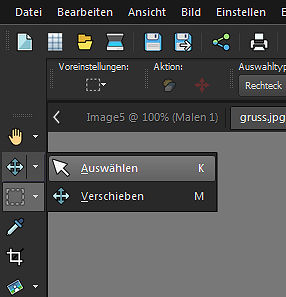
wenn es passt gehe wieder auf
Auswahl, Auswahl bearbeiten,
Du kannst nun dein Werk noch etwas
Schmücken und Beschriften.
Nun noch alles zusammenführen, dazu gehe
im Ebenmanager mit der rechten Maustaste
auf eine Ebene,
Zusammenführen, Sichtbare zusammenfassen
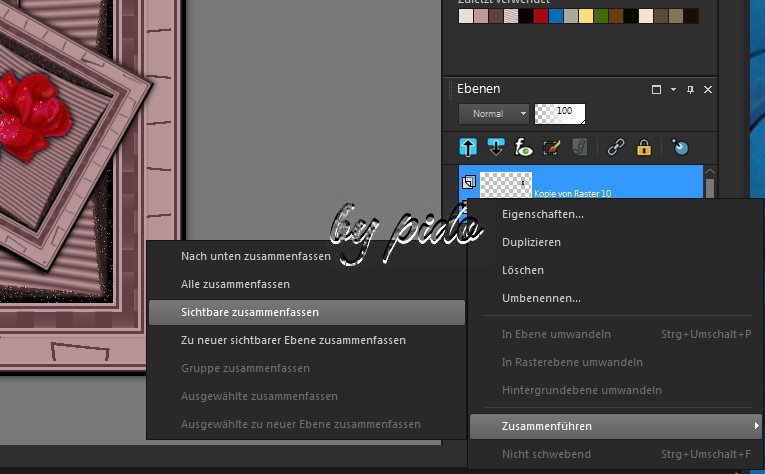
Nun ändere noch die Grösse, Bild Grösse
ändern, auf 600px längste Seite, denke
dabei immer an die Häkchen der Ebene wo
Du vorher rausgenommen hast.
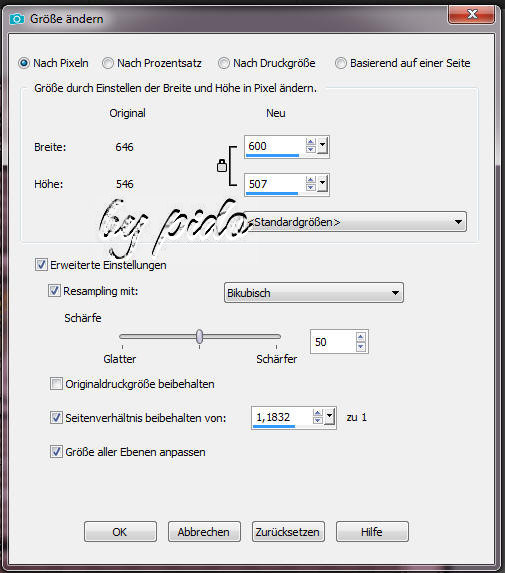
Bild, Grösse ändern, 600px längste
Seite.
Einstellen, Schärfen-Scharfzeichnen |
Du
hast es Geschafft, Gratuliere.
Ich hoffe es hat Dir Spass
gemacht!
Vergiss nicht dein Wasserzeichen
und das Copyright/URL des jeweiligen
Künstlers. |
Solltest Du noch Fragen haben, oder Du
möchtest mir dein Exemplar zeigen um es
hier in dieser Seite mit auf zu nehmen,was mich sehr freuen würde,
kannst Du mich auch gerne Kontaktieren |
|
|
|
|
|