PSP Rahmen
|
 |
Dies
Tutorial stammt aus meiner Fantasy
und
unterliegt somit meinem Copyright, ©
pido
Ich habe das Tutorial mit Paint
Shop Pro 2019 geschrieben, kann aber
auch mit jeder anderen PSP Version
nachgebastelt werden. |
Du
benötigst:
Eine Maske, Poser Tube ganz und Kopf,
Mein Poser ist von
© AngieDesign
https://angiefreeposertubes.blogspot.com/
Corner
 und
Maske kannst Du Dir nehmen wenn sie Dir
gefallen. und
Maske kannst Du Dir nehmen wenn sie Dir
gefallen.
 |
| Du hast
alles in PSP beisammen? Dann kann es ja
los gehen. |
Du
hast die Maske und dein Poser in PSP ,
entweder hast Du beides oder schneidest
den Kopf Deiner Poser aus, das machst Du
wie folgt.
Gehe auf Auswahlwerkzeug,
Auswahl-oben auf Rechteck
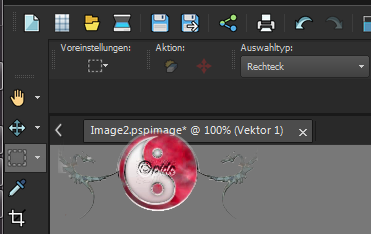
ziehe es um den Kopf grosszügig rum dann
auf
Bearbeiten-Kopieren,
Bearbeiten-Als neues Bild einfügen und
schon hast Du beides.
Suche Dir jetzt ein VG Hell und eine HG
Dunkel passend zu dein Poser,
meine sind #f0aed3 VG
#b72175 HG
Nun Klicke auf Neues Bild, stelle die
Höhe und Breite auf 600px
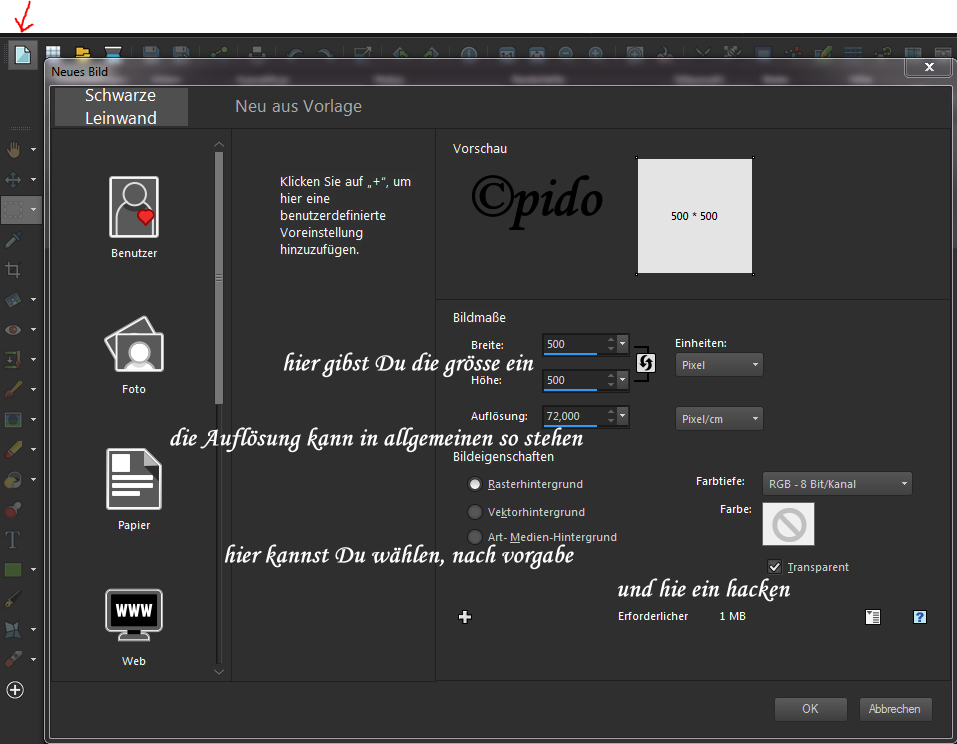
fülle sie mit deiner VG,
Ebenen, Neue Rasterebene füllen mit HG
und Schiebe diese nach unten
Nun hole Dir die Maske rein, Gehe auf
Ebenen, Neue Maskenebene aus Bild
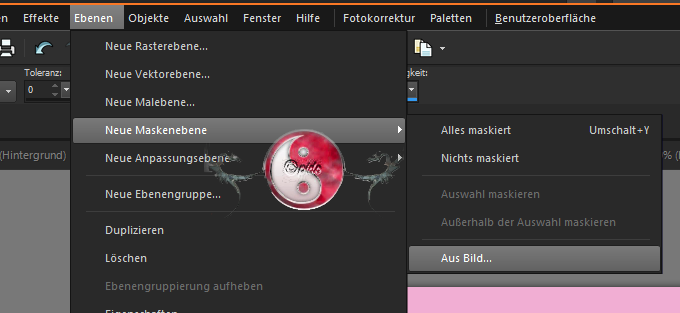
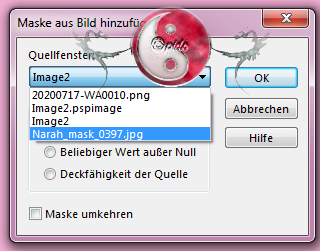
Dann in Ebenmanager die Deckfähigkeit
auf 48 stellen
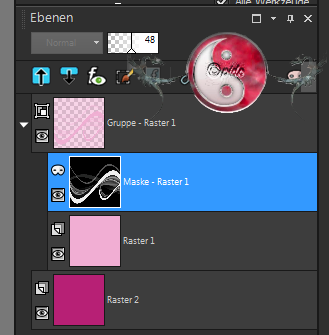
Nun zu den Poser Tuben
zuerst Kopiere den Kopf und füge ihn als
Neue Ebene ein schiebe sie unter der
ersten transparentesten Maske
sie rutscht Automatisch nach unten wie
im Screen zu sehen
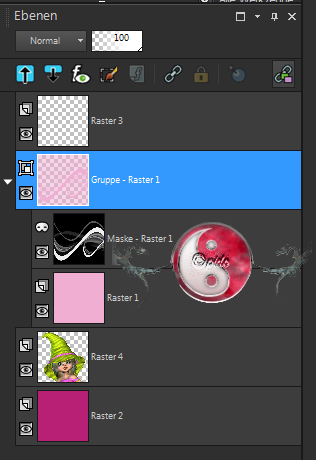
Klicke sie im Ebenmanager an und stelle
die Deckfähigkeit ein wie hier zu sehen.
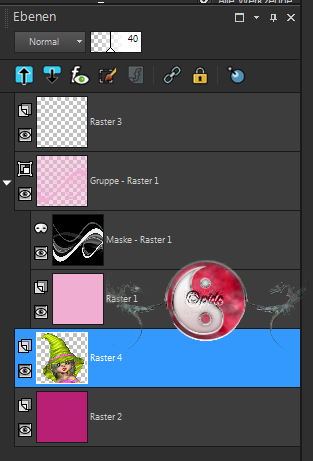
führe die Gruppe zusammen
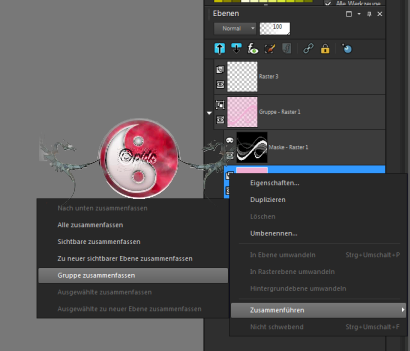
Gehe
zur Poser verkleinere sie passend zum
Bild Bearbeiten Kopieren, komme zurück,
füge sie oben als neue Ebene über
Bearbeiten-Als neue Ebene einfügen
eineinfügen
Setze sie so hin wie es Dir am
besten gefällt.
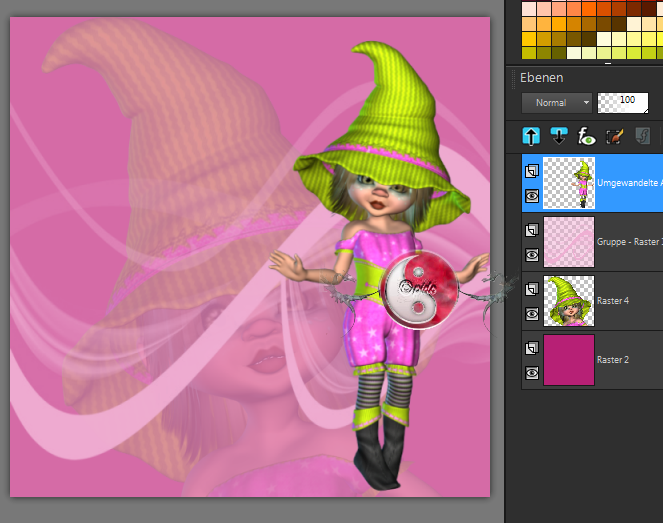
Du kannst auch hier wenn Du magst die
Deckfähigkeit verändern.
Ich habe sie auf 83% gestellt.
Nun zum Rand, hier brauchst Du eine
helle und eine Dunkle Farbe und eine aus
deiner Poser Tube
meine sind
2px #d5dd2f grün vom Hut
3px Hell #f0aed3
2px Dunkel #b72175
30px Weiss, mit dem Zauberstab
anklicken, einmal auf Magic Fill
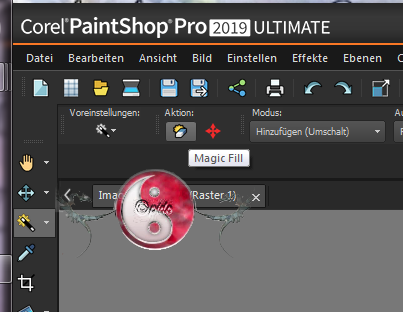
gleich weiter auf Effekte,
Textureffekte, Antikes Mosaik
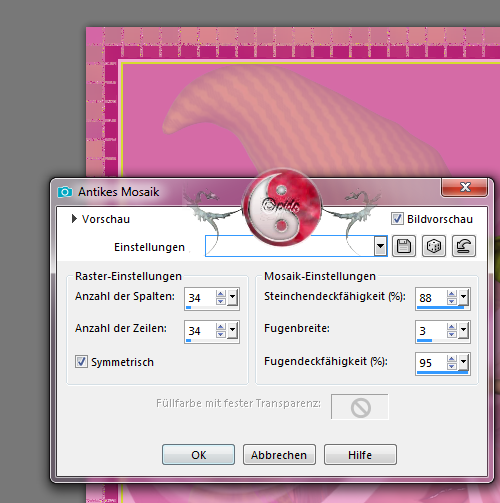
weiter auf Effekte, Kunsteffekte
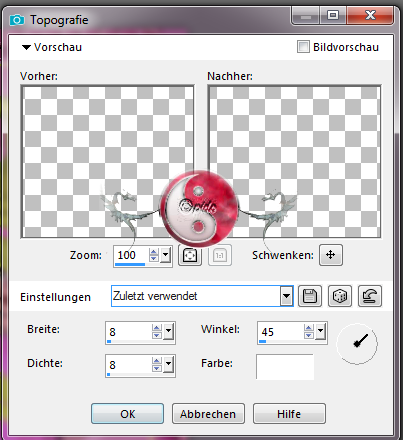
und weiter auf
Effekte-Verzerrungseffekte
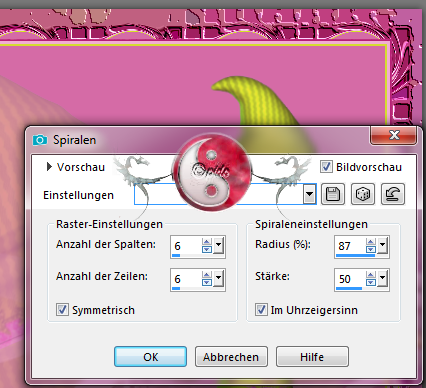
nun ein Innenface, Effekte, 3D
Effekte-Innenfase mit dieser Farbe
#eca0c4
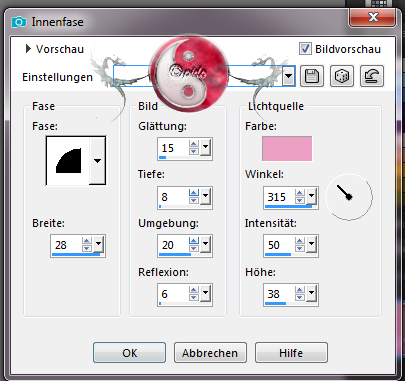
Rand hinzufügen 1px deiner Hellen Farbe
aus Deinen Bild, meins ist #efb3d5
Bild Grösse ändern auf 600px längste
Seite,
Einstellen, Schärfe-Scharfzeichnen und
nun kommen wir zum Text
Klicke am Textwerkzeug, Suche Dir ein
schöne Schrift,
Meine ist HW Script-Scriptina 26
#450d2c
Klicke in dein Bild, nun kommt eine
Vektorebene wo Du dein Text drauf
schreibst, wenn er geschrieben ist, gehe
im Ebenmanager mit rechter Maustaste auf
In Rasterebene umwandeln.
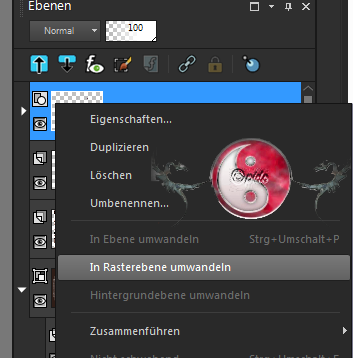
über Objektauswahlwerkzeug, Auswählen,
kannst Du ihn drehen,
verkleinern od. vergrössern,
Gebe ihm ein Innenface, und
Schlagschatten von 1+ 1-/1- 1+ über
Effekte, 3D Effekte
Bild, Grösse ändern, 600px längste
Seite. |
Du
hast es Geschafft, Gratuliere.
Ich hoffe es hat Dir Spass
gemacht!
Vergiss nicht Dein Wasserzeichen
und das Copyright
URL des jeweiligen
Künstlers. |
Solltest Du noch Fragen haben, oder Du
möchtest mir Dein Exemplar zeigen um es
hier in dieser Seite mit auf zu nehmen,
was mich sehr freuen würde,
kannst Du mich auch gerne Kontaktieren |
|
|
|
|
|