PSP Signtag16
|
 |
Dies
Tutorial stammt aus meiner Fantasy
und
unterliegt somit meinem Copyright, ©
pido
Ich habe das Tutorial mit Paint
Shop Pro 2019 geschrieben, kann aber
auch mit jeder anderen PSP Version
nachgebastelt werden. |
Du
benötigst:
ein passendes Hintergrundbild, ein paar
Tuben und zwei schöne Farben, meine sind
Vordergrundfarbe-VG
#fb7627
Hintergrundfarbe-HG #515151
und gute Laune. |
| Du hast
alles in PSP beisammen? Dann lasse uns
beginnen. |
Hole
die Tuben und Bild in PSP, Kopiere sie
am besten und schliesse die Originale.
Bearbeiten, Kopieren,
Bearbeiten,
Als neues Bild einfügen.
Öffne ein Neues Bild von 480 x
600 px
Fülle es mit der HG
Auswahl, alle Auswählen,
Auswahl, Verkleinern um 2 Px , Auswahl,
Umkehren
Füllen mit Dunkelgrau,
Bearbeiten Kopieren,
Auswahl Aufheben,
Bearbeiten, Als neue Ebene
einfügen
Du gehst auf den kleinen Pfeil
von Verschiebewerkzeug, hier auf
Auswählen und schiebst diesen Rand etwas
kleiner unter den oberen, wenn er nicht
genau sitzt gehe auf Objekte,
Ausrichten, Leinwandmitte
Gehe nun auf Effekte,
Textureffekte, Sandstein mit dieser
Einstellung
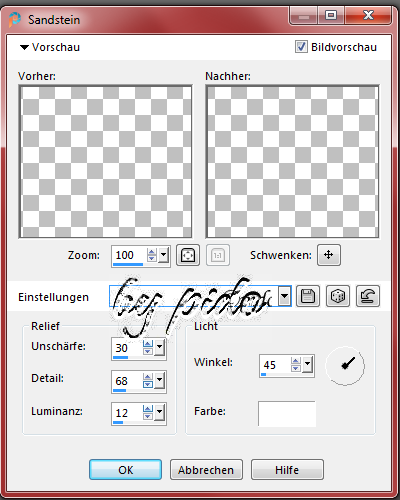
Ok
Auf Einstellen, Schärfe, Stark
scharfzeichnen
Im Ebenenmanager Rechtsklick
Zusammenführen, Nach unten
zusammenfassen
Ebenen, Neue Rasterebene, ziehe nun ein
grosses Rechteck
siehe fertiges Bild

Fülle es mit der HG
stelle die Deckfähigkeit im
Ebenenmanager auf 28%
Ebenen, Neue Rasterebene und ziehe nun
rechts ein Rechteck für dein Bild
hier unten rechts am Rand kannst Du die
grösse beim aufziehen sehen, bei mir ist
es 568 x 358
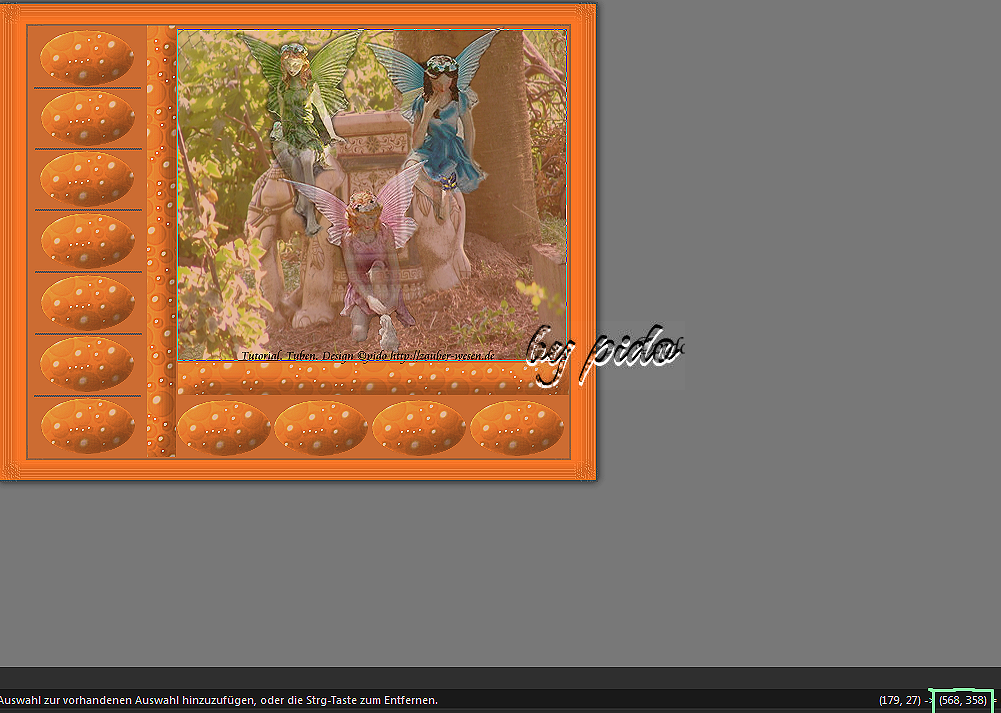
gehe zu deinem Bild,
Bearbeiten Kopieren, komme zurück,
Bearbeiten, In eine Auswahl einfügen,
Später kannst Du es noch passend machen,
Nun ziehe unterhalb und links neben dem
Rechteck
je ein streifen auf jeweils
neue Rasterebene,
fülle diese mit der VG und gebe beiden
nacheinander diesen Effekt,
Effekte, Kunsteffekte, Kugeln und Blasen
mit dieser Einstellung
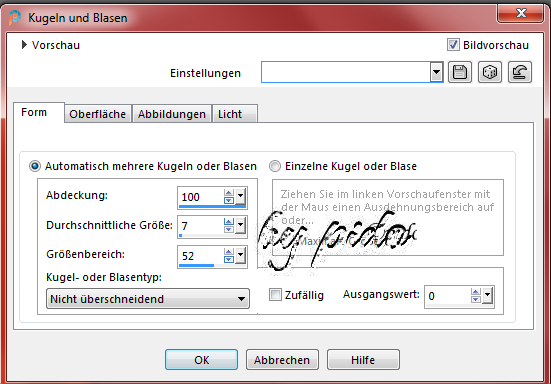
Stelle die Deckfähigkeit im
Ebenenmanager bei beiden auf 50%
gebe beide Streifen diesen Innenfase
Effekte, 3D Effekte, Innenfase
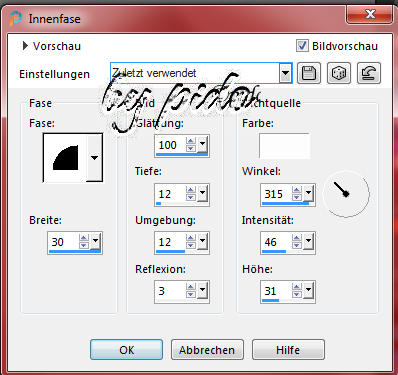
Nun noch auf Einstellen, Schärfe, Stark
scharfzeichnen
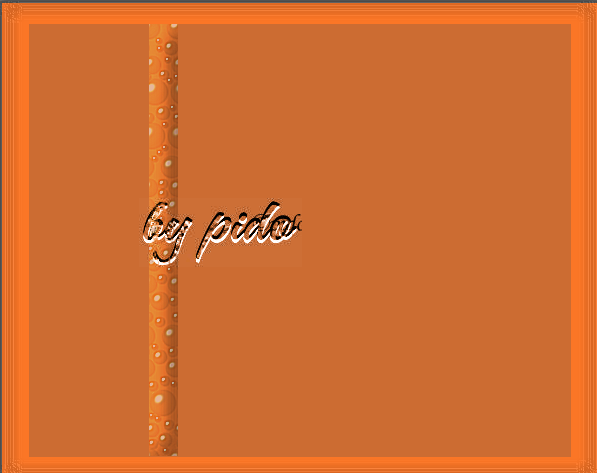
Wir kommen zu den Ellipsen,
Auswählen, Oben wo noch Rechteck steht
auf Ellipse stellen und ziehe nun diese
kleine Ellipse auf, schau es Dir noch
mal oben im Bild an
wenn sie nicht passend sind
gehst Du
auf
Auswahl,
Auswahl Bearbeiten es wird rot Markiert,
dann auf
Verschiebewerkzeug/Auswählen
und kannst
sie rechts oder links, unten oder oben
an den Knotenpunkten
ziehen/schieben,
danach wieder auf
Auswahl,
Auswahl Bearbeiten anklicken damit
das
Häkchen raus geht und Du weiter machen
kannst.
Nun gebe diese Ellipse auch den Effekt
wie zuvor
Effekte, Kunsteffekte, Kugeln und Blasen
Effekte, 3D Effekte, Innenfase
Nun noch auf Einstellen, Schärfe, Stark
scharfzeichnen
Deckfähigkeit auch hier auf 50% und
schaue ob es dir so gefällt
Nun kannst Du die Ellipse Duplizieren
mit Rechtsklick im Ebenenmanager
und unter einander setzen
Insgesamt brauchst Du 11 Ellipsen, setze
sie passen hin
Ziehe noch diese Vektor Form zwischen
den Ellipsen auf wenn Du möchtest,
Hier nehme wieder die Farbe vom Rand
Dunkelgrau, oder eine deiner Wahl
und bei der breite der Vektor Form
nehme 3 dann hast Du Pünktchen, ich
hatte hier nur auf 2 gestellt..
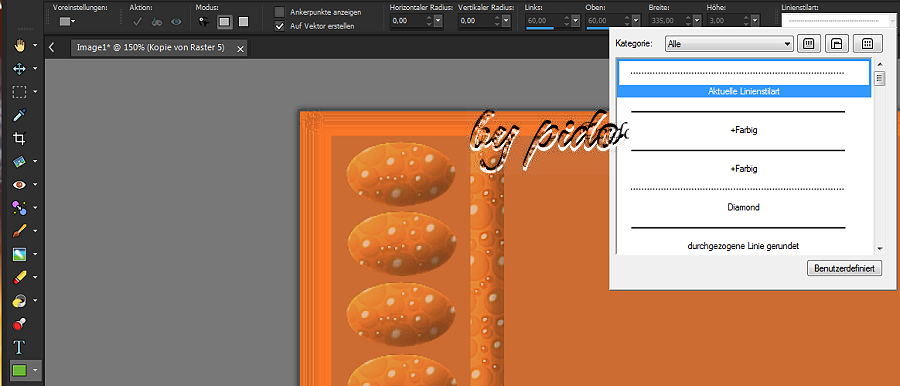
Hast Du eins aufgezogen musst Du
Vektorebene im Ebenenmanager mit rechter
Maustaste als Rasterebene umwandeln
Nun kannst Du ihn 5 x Duplizieren und an
ihre stellen setzen.

Passe alles an und setze alles an
richtiger stelle, wenn es Dir nun
gefällt führe alles zusammen,
Rechtsklick im Ebenenmanager,
Zusammenführen, Sichtbare zusammenfassen
Nun kannst Du dein Signtag schmücken und
beschriften |
|
Du
hast es Geschafft, Gratuliere. |
Ich hoffe es hat Dir Spass
gemacht!
Vergiss nicht Dein Wasserzeichen
und das Copyright
URL des jeweiligen
Künstlers. |
Solltest Du noch Fragen haben, oder Du
möchtest mir Dein Exemplar zeigen um es
hier in dieser Seite mit auf zu nehmen,
was mich sehr freuen würde,
kannst Du mich auch gerne Kontaktieren |
|
|
|
|
|