PSP Animation Rahmen-Parallelogramm
|
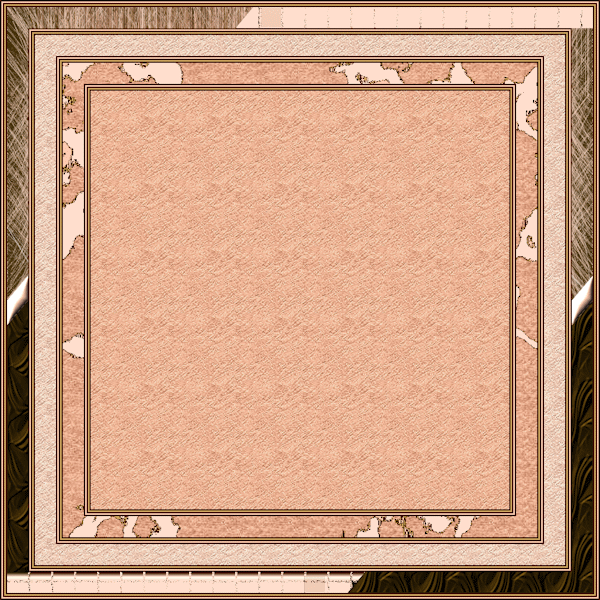 |
Dies
Tutorial stammt aus meiner Fantasy und
unterliegt somit meinem Copyright, ©
pido
Ich habe das Tutorial mit Paint
Shop Pro 2019 geschrieben, kann aber
auch mit jeder anderen PSP Version
nachgebastelt werden. |
Du
benötigst:
Filters Unlimited 2,0
Schöne Tuben für Dich |
| Du hast
alles in PSP beisammen? Dann kann es ja
los gehen. |
Öffne
ein Neues Blatt, Speichere dein Werk
zwischendurch immer wieder als pspimage
ab.
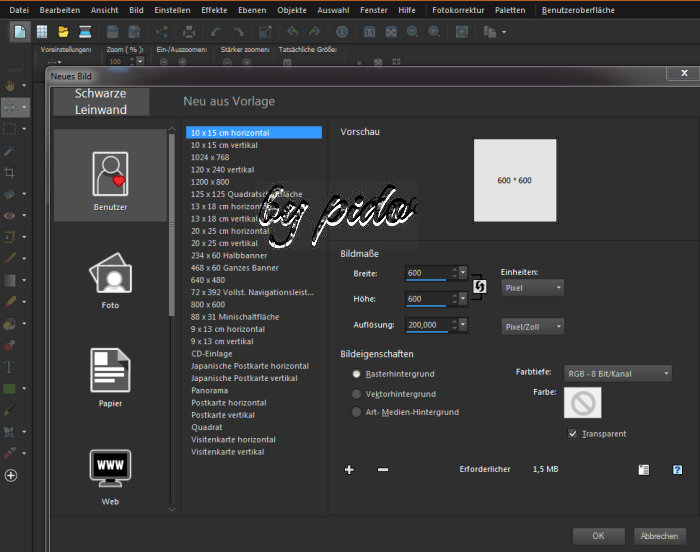
OK
fülle es mit der Farbe
#fecab0
gib es die Textur aus dem Filter
Unlimited 2.0 Paper Textur
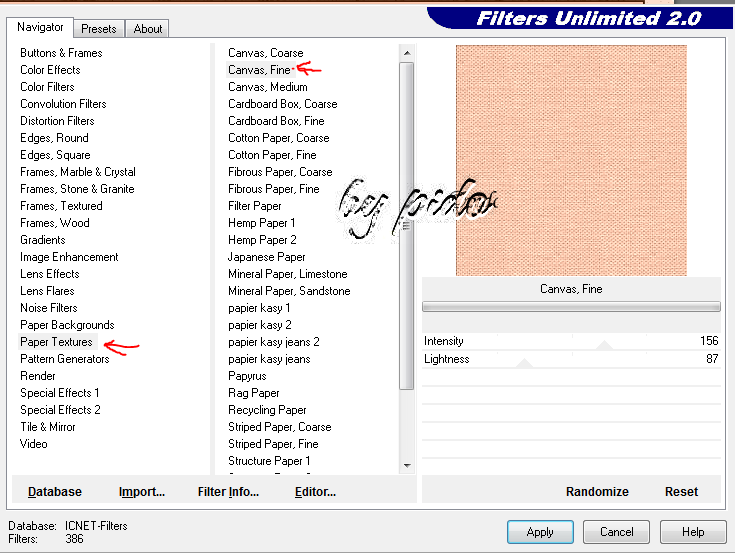
Gehe auf Einstellen, Helligkeit und
Kontrast mit dieser Einstellung
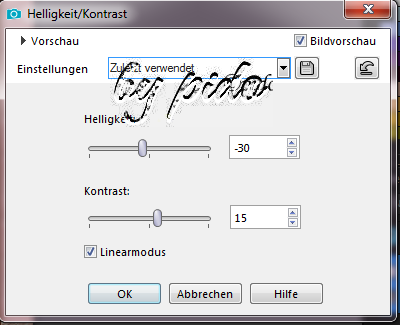
Ok
Auswahl aufheben,
Dein Blatt bekommt nun ein Rand, gehe
auf
Bild, Rand hinzufügen
2 px #441a00
2 px #d1a860
2 px #441a00
2 px #fecab0
2 px #441a00
30 px #ffdecd
30px mit dem Zauberstab anklicken,
Effekt, Plug-Ins
gehe zum Filters Unlimited 2,0 suche
dort
Distorition Filters Smelter 1/ Wert auf
240
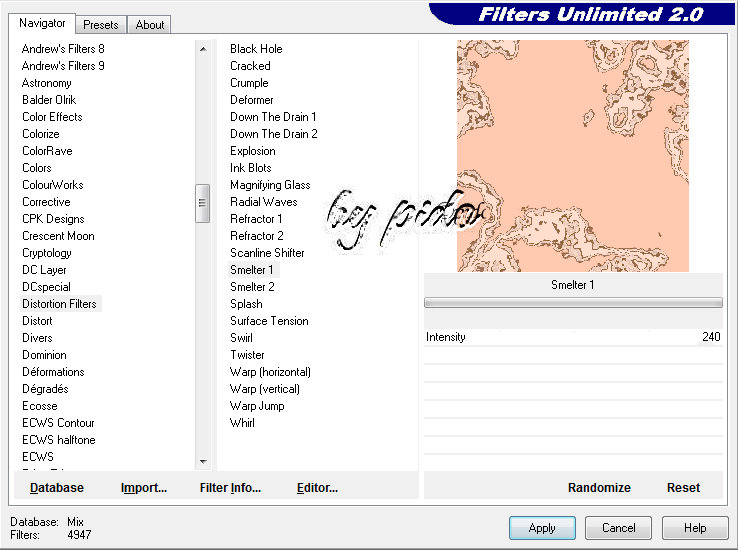
OK
Klicke nun die stellen im Rand an wo
nichts vom Filter ist
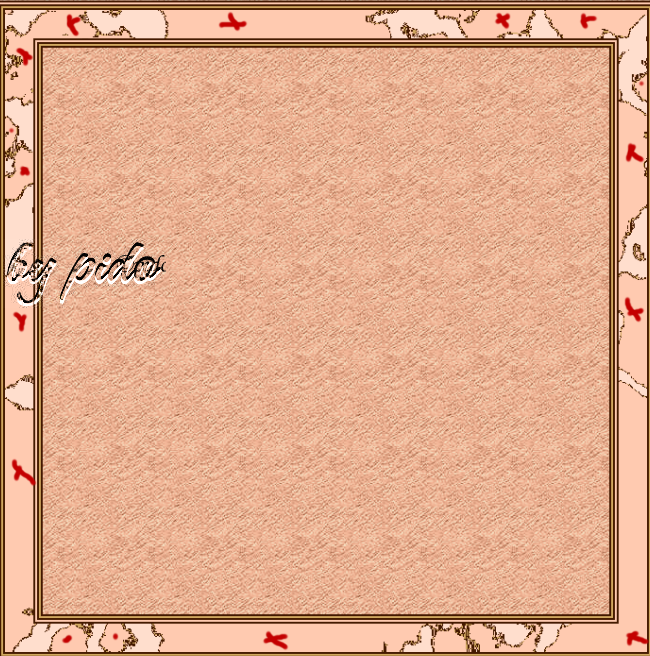
Gehe wieder zum Filter Unlimited 2.0
Paper Textur, mit dieser Einstellung
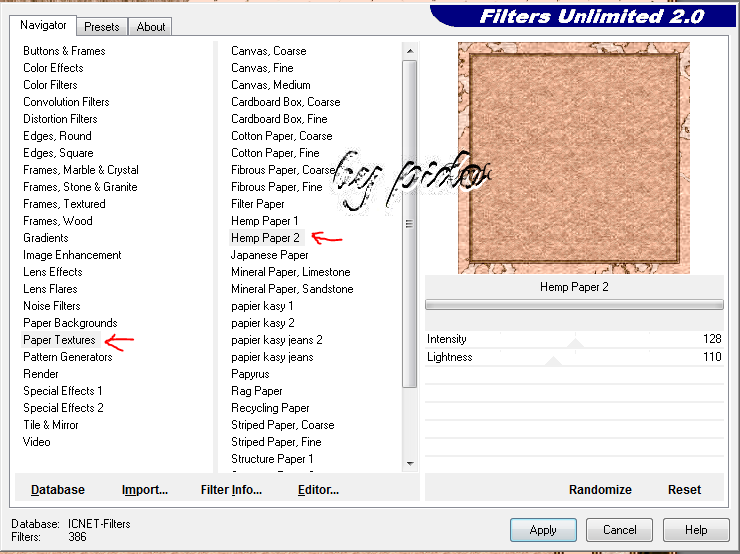
OK
Nun gehe auf Einstellen,
Helligkeit/Kontrast
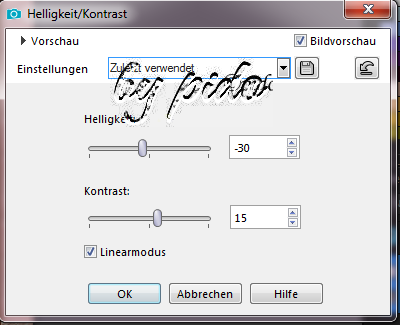
OK
Auswahl aufheben,
Bild, Rand hinzufügen
2 #441a00
2 #d1a860
2 #441a00
2 #fecab0
2 #441a00
30 #ffdecd
30px mit dem Zauberstab anklicken,
zum Filter über Effekt, Plugins, Filter
Unlimited 2.0 hier auf Paper Textur,
siehe Screen
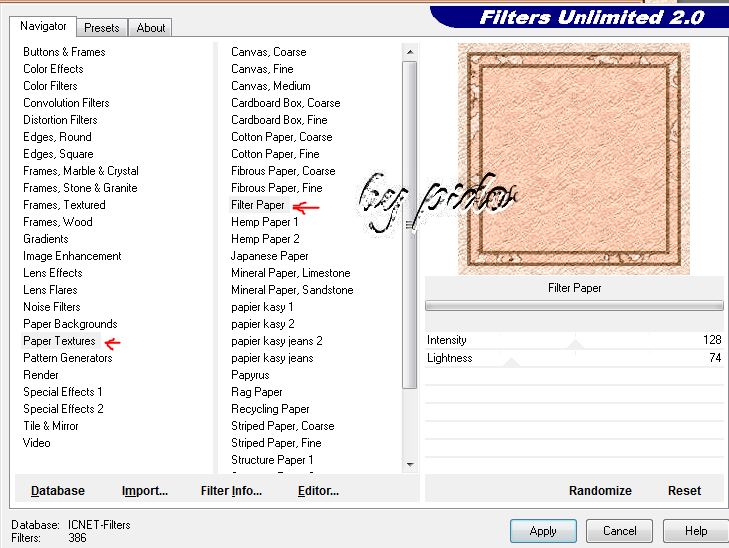
OK
Auf Einstellen, Helligkeit/Kontrast
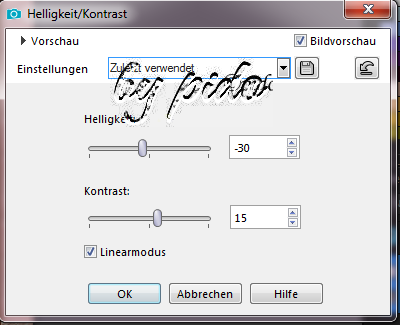
OK
Auswahl auheben
Bild, Rand hinzufügen
2 px #441a00
2 px #d1a860
2 px #441a00
2 px #fecab0
2 px #441a00
30 px #ffdecd
30px Anklicken nun auf Effekte,
Geometrie Effekte, Parallelogramm mit
dieser Einstellung
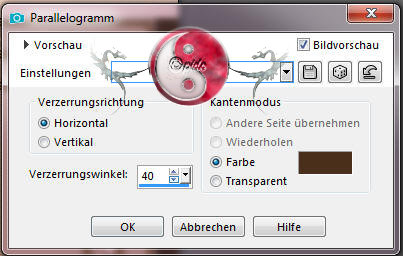
OK
Weiter auf Einstellen, Hellikeit/Kontrast
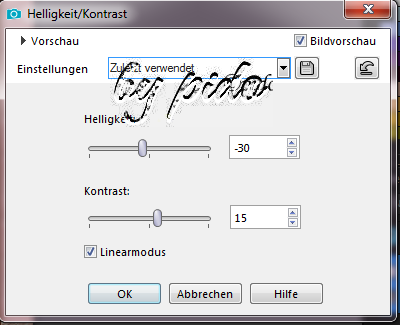
OK
Auswahl aufheben,
Klicke die 2 Hellen Felder oben und
unten mit dem Zauberstab an
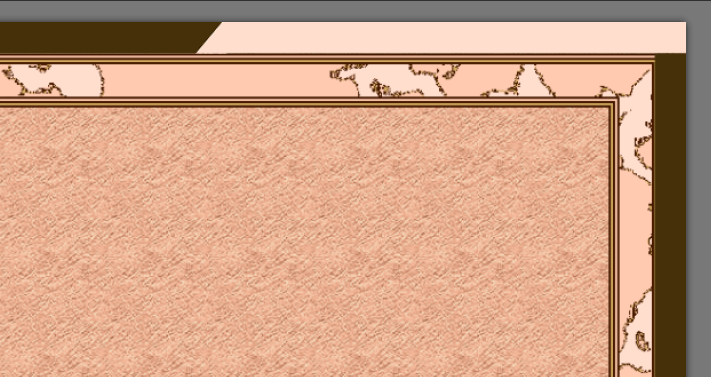
gehe auf Effekt, Textureffekte, Antikes
Mosaik, Um hier die Farbe passend zu
bekommen must Du erst die
Vordergrundfarbe im Ebenmanager
Transparent stellen, vergiss nicht sie
wieder zu Aktivieren
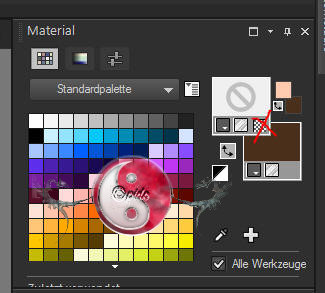
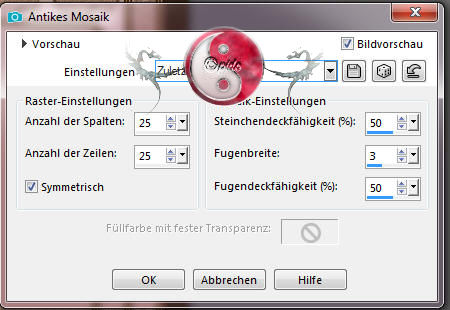
OK
Auswahl, Auswahl aufheben
Nun zu den Schrägen rechts und links
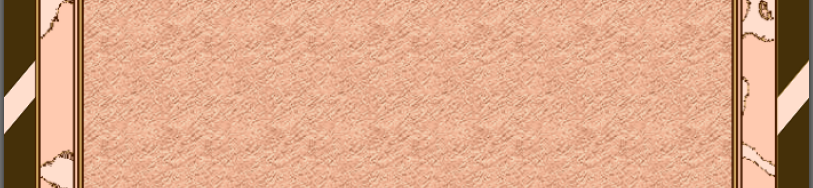
Klicke sie mit dem Zauberstab an
Gehe auf Effekt, 3D Effekte, Innenfase,
siehe Screen
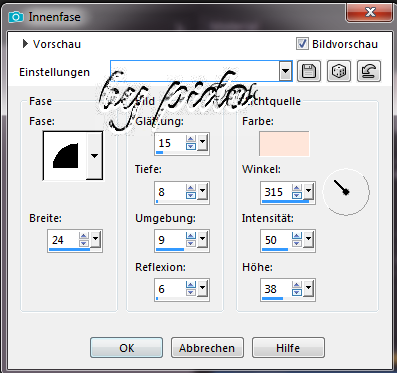
nehme hier für die Farbe diesen Wert
#fee6da
OK
Auswahl aufheben
Rechts und Links oben, zum Braun,
Markiere sie mit dem Zauberstab
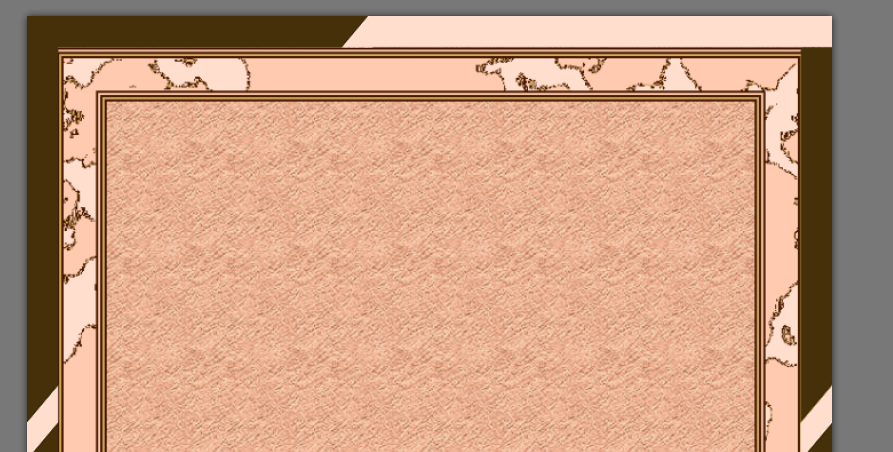
Effekt, Textureffekte, Pelz mit dieser
Einstellung
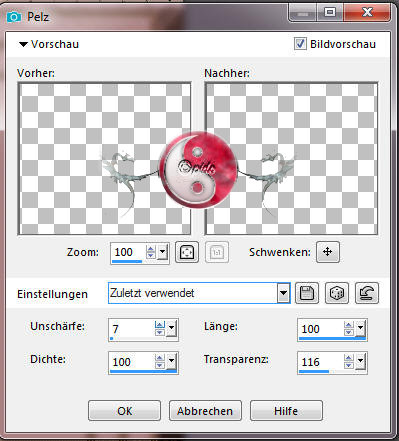
OK
Auswahl aufheben,
Rechts und Links unten, zum Braun mit
dem Zauberstab Markieren
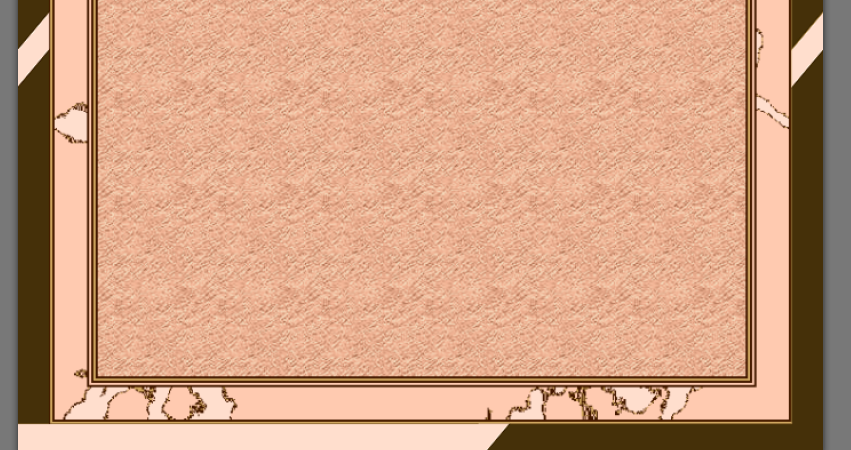
Hier Effekt, Textureffekte, Textur,
siehe Screen
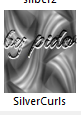
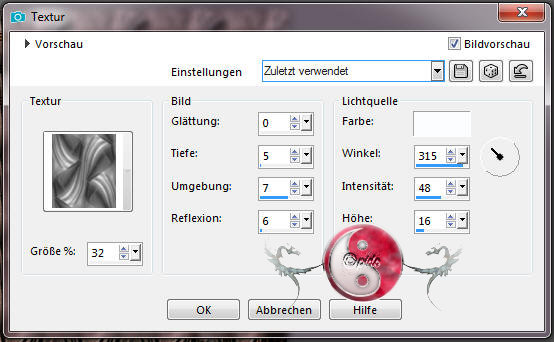
solltest Du diese nicht haben nimm
einfach eine ähnliche.
Ok
Auswahl aufheben
Bild, Rand hinzufügen
2 px #441a00
2 px #d1a860
2 px #441a00
2 px #fecab0
2 px #441a00
Ändere nun die Grösse vom Bild auf 600px
längste Seite, dazu gehe auf
Bild, Grösse ändern.
Du darfst nun Dein Bild mit schönen
Tuben versehen.
Copyright und Wasserzeichen drauf.
Wir kommen zum Teil der zur Animation
führt
dazu erstellen wir uns ein Ordner mit
Namen Parallelo oder wie Du möchtest.
Zuerst nehmen wir uns die obere Mosaik
Reihe vor die dann so aussehen sollte.
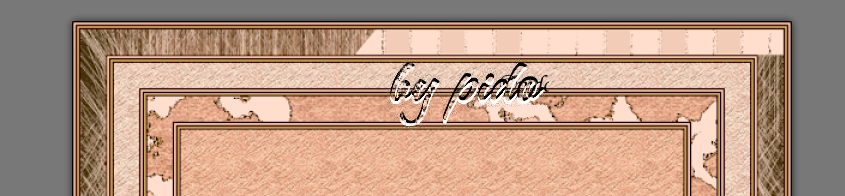
Dazu gehe auf Auswahlwerkzeug, Auswahl
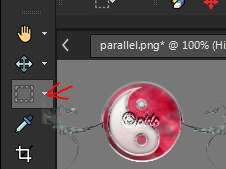
ziehe es in das erste Kästchen auf,
achte drauf das Du innen bleibst,
es ist markiert.
Auf Bearbeiten, Kopieren, Bearbeiten,
als neue Ebene einfügen
und Dunkler machen damit Du es erkennst.
Auf Einstellen, Helligkeit/Kontrast mit
dieser Einstellung
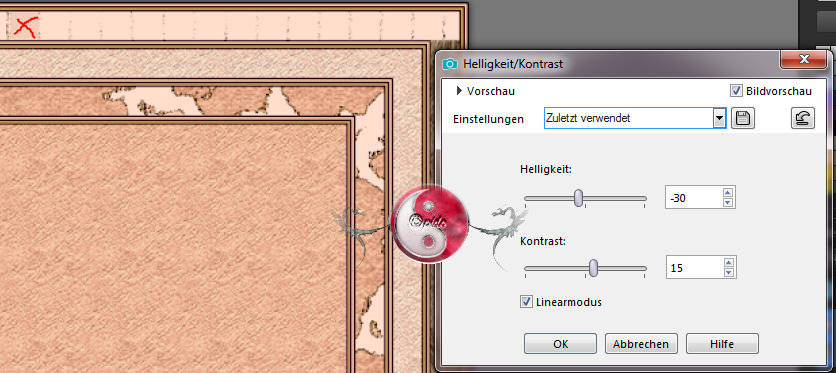
OK
Dupliziere es fünf mal und setze diese
so auf wie im Screen zu sehen
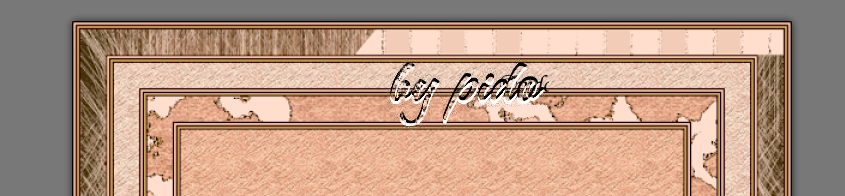
Setze nun im Ebenmanager die Kästchen
von Links 1 nach Rechts 6 die reihe
runter und mache die letzten fünf
Unsichtbar, in dem Du sie Markierst
kannst Du sehen wo und wie sie sitzen.
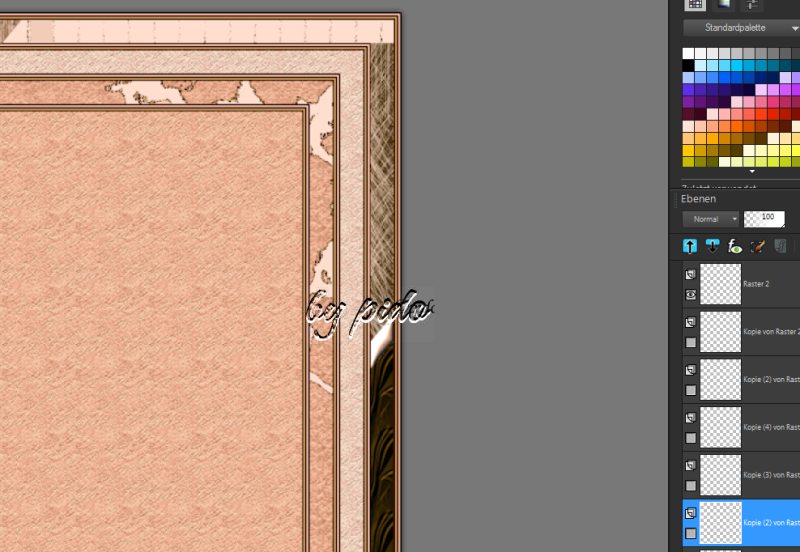
Nun mache das gleiche auf der unteren
Mosaik reihe
Auswahl ziehen,
Bearbeiten-Kopieren,
Auswahl aufheben
Bearbeiten, als neue Ebene einfügen.
diese sollte nun so aussehen

Setze hier die Kästchen von Rechts 1
nach Links 6 die reihe nach runter.
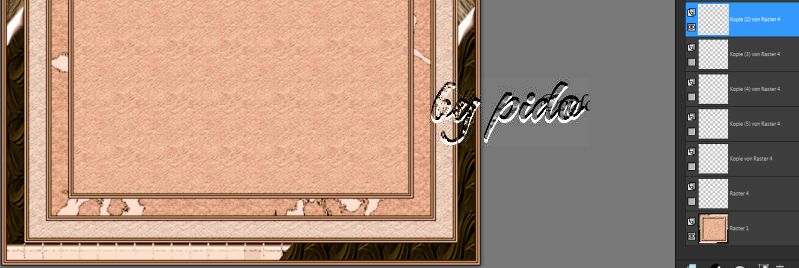
Du hast nun Oben Kästchen Links eins und
unten Kästchen Rechts 1 sichtbar. alle
anderen unsichbar.
Speichere Dir das erste Bild als png mit
Namen a1 in Dein Ordner ab.
nun mache oben links1 und unten rechts1
unsichtbar
oben links 2, unten rechts 2 sichtbar
speichern als a2
unsichtbar
oben links 3, unten recht3 sichtbar
speichern a3
unsichtbar
oben links 4, unten rechts 4 sichtbar
Speichern a4
unsichtbar
oben links 5, unten rechts 5 sichtbar
Speichern a5
unsichtbar
oben links 6, unten rechts 6 sichtbar
Speichern a6
Wir öffnen den Gif-Animator, Ulead 5,5
und achten auf die Screens
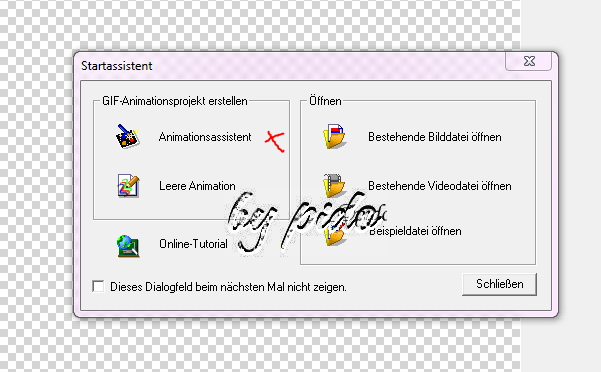
grösse eingeben
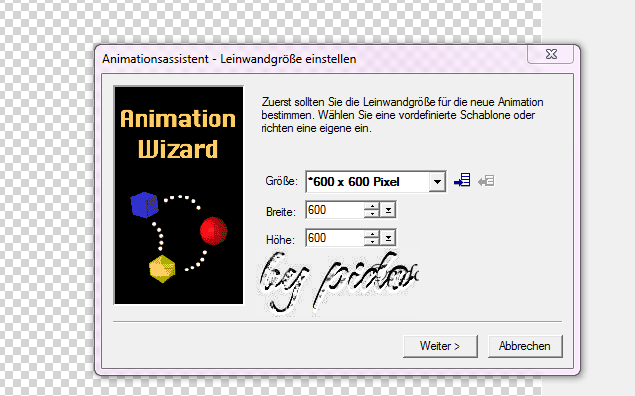
weiter und Ordner suchen,
Markiere sie, mit der rechten Maustaste
die Du gedrückt hältst und neben die
Bilder lang ziehst
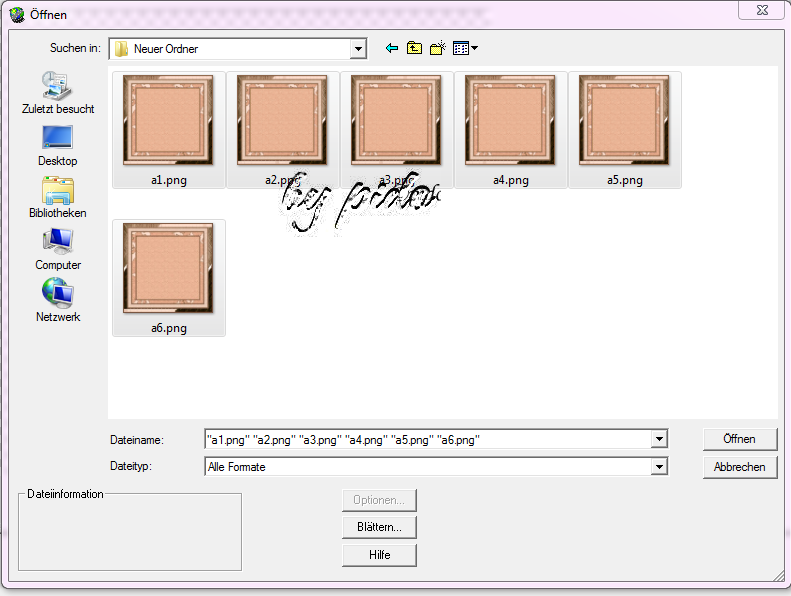
dann auf Öffnen
weiter, Bildhinzufügen,
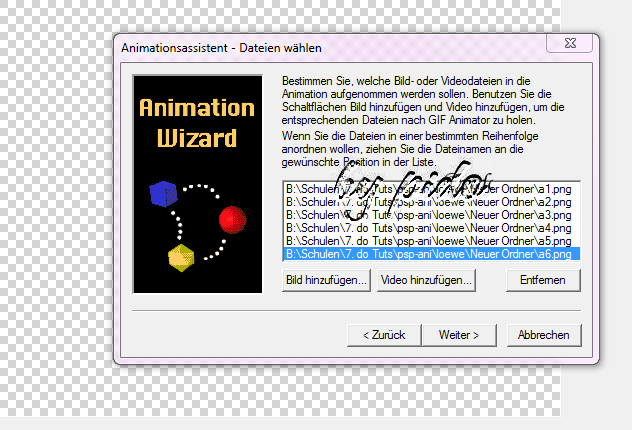
Weiter
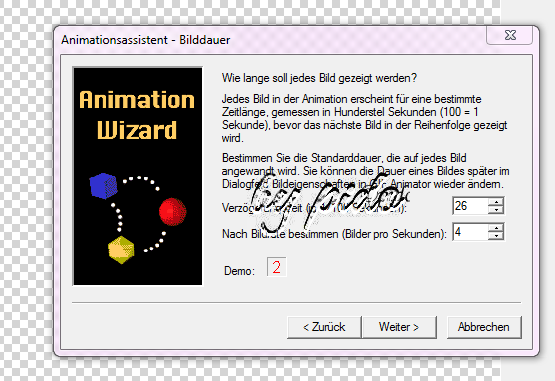
Weiter
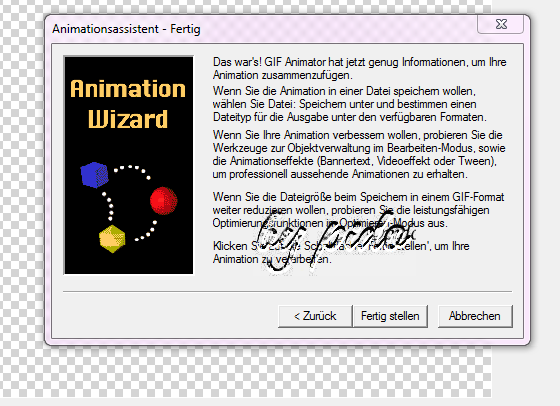
hier auf Fertig stellen
Verzögerung Einstellen
geh mal auf Vorschau, Du findest es zu
schnell? ich auch
darum stellen wir nun die Eigenschaften
der Geschwindigkeit ein
dazu klicke unten am Rand alle Bilder
mit gedrückter rechter Maustaste an,
sind alle Markiert kannst Du loslassen
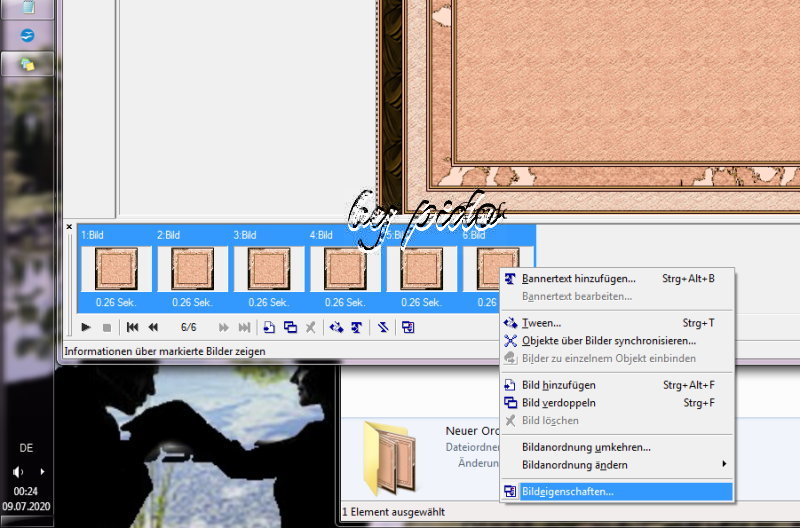
noch einmal rechte Maustaste auf ein
Bild unten,
dann auf Eigenschaften
und stelle hier mal bei Verzögerung auf
50
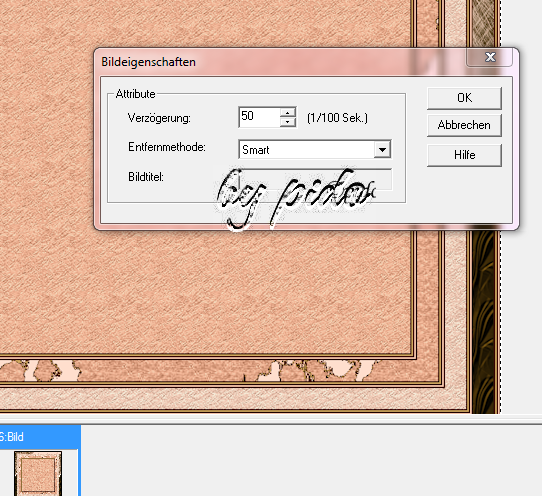
das ist mir zu langsam, noch einmal mit
rechter Maustaste gedrückt auf ein Bild
und die Verzögerung auf 38 stellen
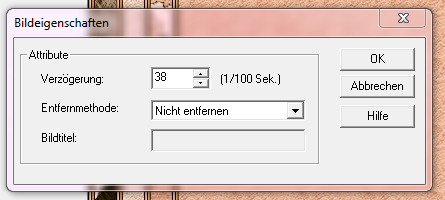
für mich ist es OK, hier kannst Du gerne
Probieren
Speichere es dann als Gif und Name nach
Wunsch ab, dazu gehe auf
Datei, Speichern unter, Gif-Datei, suche
deinen Ordner, Speichern. |
Du
hast es Geschafft, Gratuliere.
Ich hoffe es hat Dir Spass
gemacht!
Vergiss nicht Dein Wasserzeichen
und das Copyright & URL des jeweiligen
Künstlers. |
Solltest Du noch Fragen haben, oder Du
möchtest mir Dein Exemplar zeigen um es
hier in dieser Seite mit auf zu nehmen,
was mich sehr freuen würde,
kannst Du mich auch gerne Kontaktieren |
pido.d.b.23(@gmail).com
|
|
|
|
|