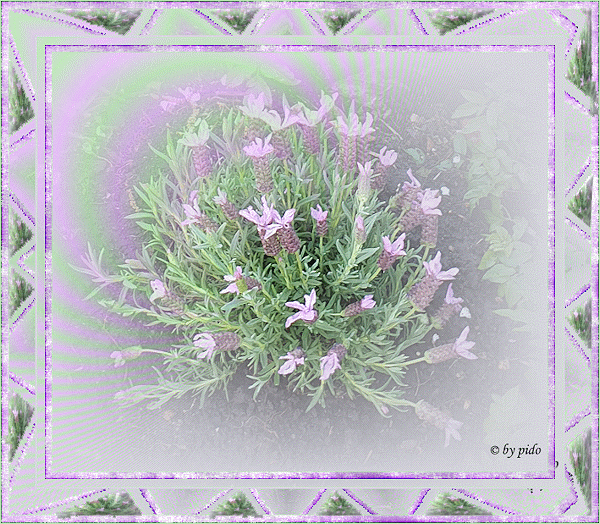
Rahmen Forge mit Animation
Dieses Tutorial stammt aus meiner Fantasy und unterliegt somit meinem Copyright, © pido Ich habe das Tutorial mit Paint Shop Pro 2019 geschrieben, kann aber auch mit jeder anderen PSP Version nachgebastelt werden.
Material
- PaintShop Pro
- Filter: Forge FreePack2-Photo Effekts, Factory-Gallery H
- Ein schönes Schatten Bild/Foto, eine Maske,
- Du hast alles in PSP beisammen? Dann lasse uns beginnen💫
Schritte
- Gehe zu deinem Bild/Foto in PSP, gehe auf Bearbeiten Kopieren,
- Bearbeiten, 2x als Neues Bild einfügen und Schliesse das Original.
- Suche Dir daraus nun eine Helle VG und eine Dunkle HG, meine sind #eac3fd VG, #c1e8bd HG
- und diesen Farbverlauf
1).Gehe auf das erste Bild, dann auf Ebenen / Neue Rasterebene und Fülle diese mit dem Farbverlauf, setzte ihn unter dein Bild/Foto im Ebenenmanager. Auswahl aufheben,
2).Bild, Rand hinzufügen, 1px HG, 8px VG mit dem Zauberstab bei Auswahlwerkzeug Markieren,
Wende den Filter Forge FreePack2 - Photo Effekts an, mit dieser Einstellung.
Auswahl, Auswahl aufheben
3).Bild, Rand hinzufügen, 1px HG, 8px VG Markiere diese mit dem Zauberstab,
Gehe zum 2ten Bild, Bearbeiten, Kopieren, komme zurück, Bearbeiten, In eine Auswahl einfügen
Auswahl, Auswahl aufheben
4). Bild, Rand hinzufügen 1px HG, 1px VG, 1px HG,
5). 30px Weiss
Wende den Filter Filter Factory-Gallery H /Sun Raze an, mit dieser Einstellung.
Auswahl, Auswahl aufheben
6). Wiederhole Schritt 2
7). Wiederhole Schritt 4
Gehe nun auf Bild / Grösse ändern, 600px längste Seite, dann auf Einstellen / Schärfe / Scharfzeichnen,
Schreibe nun noch alles drauf was es benötigt und was Du möchtest, Dein Wasserzeichen, das Copyright, URL des jeweiligen Künstlers. später ist es nicht mehr oder mit viel Mühe möglich.
Nun kommen wir zur Animation.
gehe zu dein Kopiertem Bild um eine kleine Auswahl von dort zu holen,
hier auf Auswahlwerkzeug / Auswahl, stelle es oben auf Rechteck
Ziehe es nah an der Blume oder Objekt

Bild / Auswahl beschneiden, Bild, Kopieren und lasse es so Markiert hier stehen. gehe zurück zu deinem Werk
Nimm Dir das erste Weisse Feld oben Links vor, Markiere es mit dem Zauberstab, gehe auf
Bearbeiten, In eine Auswahl einfügen,
Effekte / 3D Effekte / Innenface mit dieser Einstellung
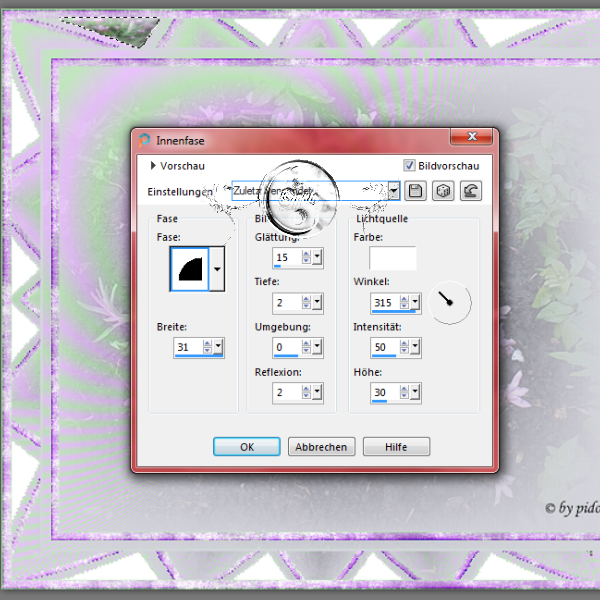
Speichere Dir das erste Bild im Extra Ordner als png ab. (Ani1)
Bearbeiten / Rückgängig Innenfase, Rückgängig In eine Auswahl einfügen, Rückgängig Zauberstab,
Nun das nächste Weisse Feld Markieren, gehe am besten im Uhrzeigersinn vor,
Bearbeiten, In eine Auswahl einfügen, das Bild ist noch in der Zwischenablge gespeichert.
Effekte / 3D Effekte / Innenface mit der gleichen Einstellung, Abspeichern als (Ani2)
Bearbeiten / Rückgängig Innenfase, Rückgängig In eine Auswahl einfügen, Rückgängig Zauberstab,
so gehst Du nun vor bis alle Weissen Felder einmal dran waren. Du hast nun 16 Bilder. nehme Dir aber jedes einzeln vor. Feld mit dem Zauberstab Markieren Bild in eine Auswahl einfügen, Effekt 3D Effekte Innenfase, Auswahl aufheben, Speichern, Rückgäng
Es kann vorkommen das ein Feld nicht so sauber gefüllt ist, (über den Rand) dann Rückgängig machen, Du nimmst dann am besten das Lasso bei Auswahlwerkzeug und ziehst es selbst drauf.
Nun kannst Du deine Animation machen, ich Erstelle sie mit Ulead 5,5.Hierzu kannst Du auch unter Tipps schauen.
Ich hoffe es hat Dir Spass gemacht! 💖
 Tutorial Animations Rahmen
Tutorial Animations Rahmen